Moderne Office-Programme erlauben die vollautomatische Verarbeitung verschiedenster Aufgaben. Hierzu kommen meist sogenannte Makros zum Einsatz. Diese Makros sind jedoch seit Mitte der 90er auch ein sehr großes Sicherheitsrisiko.
Ein kurzer Blick in die Vergangenheit
Am 10. Juli 1995 wurde der erste Makrovirus versendet. Der Virus mit dem Namen Concept zielte auf die Normal.dot von Microsoft Word ab und richtete wenig Schaden an. Ganz anders hingegen der zweite Makrovirus. Der am 26. März 1999 von David Smith unter dem Namen Melissa in die Welt gesetzte Virus verbreitete sich unmittelbar und unkontrolliert und legte damit weite Teile des Internets lahm. Melissa verbreitete sich über ein MS Office-Dokument. Wurde das Dokument geöffnet, hat es sich selbstständig an die ersten 50 Adressen im Adressbuch verschickt. Ein US-Gericht in New Jersey hat den damals angerichteten Schaden auf 80 Millionen Dollar geschätzt.
Heute
Die heutigen Makroviren dienen in der Regel der Erpressung oder Zerstörung. Verschlüsselungs- oder Kopiertrojaner agieren unauffällig im Hintergrund. Dabei werden häufig alle Dateien nach verwertbaren Daten durchsucht und dann die Festplatte mit allen angeschlossenen Medien.
Dem Opfer wird anschließend eine Entschlüsselung nach Zahlung eines Lösegeldes angeboten.
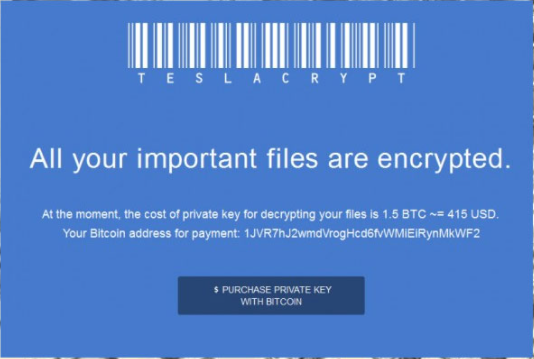
Hat man den geforderten Betrag gezahlt, hört man meist nichts mehr von dem Verbrecher.
Schutz
Jeder kann sehr einfach verhindern, dass Makros automatisch ausgeführt werden. Diese Anleitung zeigt Ihnen, wie Sie Makros in den Office-Paketen deaktivieren können. Falls Makros wider Erwarten regelmäßig für die tägliche Arbeit benötigt werden, sollte die Einstellung so vorgenommen werden, dass man die Ausführung eines Makros bestätigen muss, bevor es ausgeführt wird.
Stimmen Sie niemals der Ausführung eines Makros (Anfrage: „Inhalt aktivieren“) oder irgendeiner anderen Aktion zu, wenn Sie ein Office-Dokument per E-Mail erhalten haben. Sie könnten zum Beispiel folgende Meldung sehen, wenn Sie ein derartiges Dokument öffnen:
Dieses Dokument wurde mit einer älteren Version von Microsoft Word erstellt. Um den Kompatibilitätsmodus zu aktivieren, klicken Sie auf „Bearbeitung aktivieren“ und anschließend auf „Inhalt aktivieren“ in der Leiste oberhalb dieses Dokuments.
Falls Sie auf „Inhalt aktivieren“ klicken, haben Sie Makros aktiviert und Ihr Rechner kann infiziert werden. Denken Sie immer daran, dass Ihnen normale Dokumente keine Fragen stellen und Sie dabei auch zu nichts auffordern, wenn Sie sie mit einem Office-Programm öffnen.
Ein 100 % Schutz existiert leider nicht.
Wenn Sie unserer Anleitung folgen, haben Sie einen hohen Sicherheitsfaktor erreicht. Wenn Sie dazu noch aktiv unsere Email-Archivierung einsetzen oder unsere Back-up-Lösungen nutzen, dann können Sie sicher sein, dass Sie keine Datenverluste erleiden.
Wenn Sie unsicher sind, fragen Sie uns. Wir helfen Ihnen auch remote schnell weiter.
Microsoft Office 2003
Klicken Sie auf „Extras > Optionen…“, um das Optionen-Menü zu öffnen.

Wählen Sie den Reiter „Sicherheit“ und dann das Feld „Makrosicherheit…“.
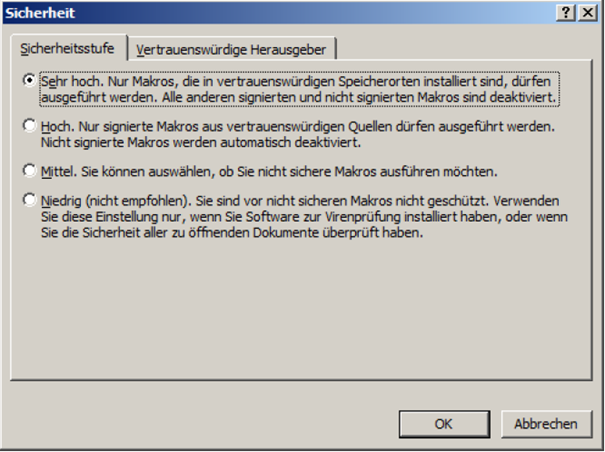
Wählen Sie die Sicherheitsstufe „Sehr hoch. …“ und danach den Reiter „Vertrauenswürdige Herausgeber“ aus.
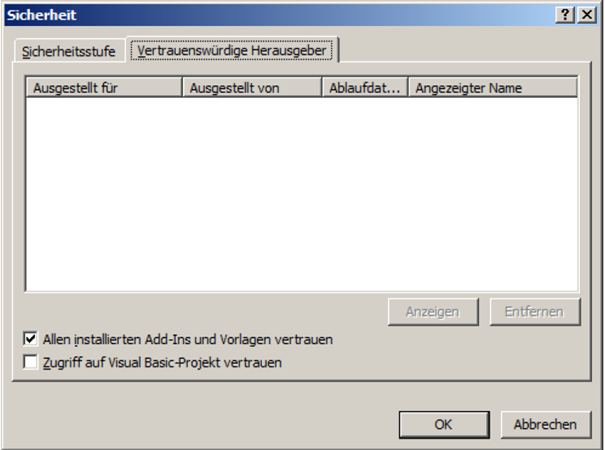
Eventuell kann der Haken vor „Allen installierten Add-Ins und Vorlagen vertrauen“ entfernt werden, um die Sicherheit weiter zu erhöhen. Er darf jedoch nicht entfernt werden, wenn Sie den Duden-Korrektor benutzen, da er dann nicht mehr funktionieren würde.
Microsoft Office 2007
Klicken Sie auf das runde Windows-Symbol in der linken oberen Ecke, um ein Menü zu öffnen.
Leider liegt uns Office 2007 nur in der englischen Version vor, sodass Sie in Ihrer Version ggf. entsprechende deutsche Namen verwenden müssen.
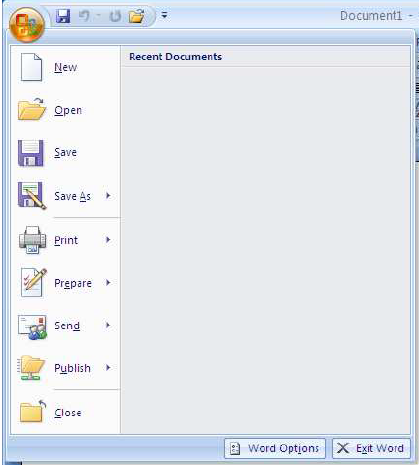
Klicken Sie auf „Word Options“, um das Optionen-Menü zu öffnen.
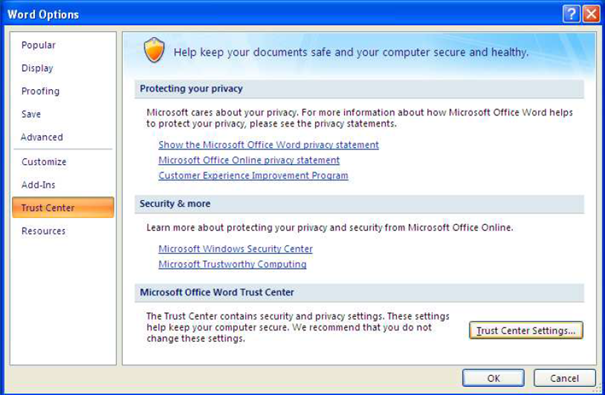
Wählen Sie „Trust Center“ aus und klicken Sie dann auf „Trust Center Settings…“.
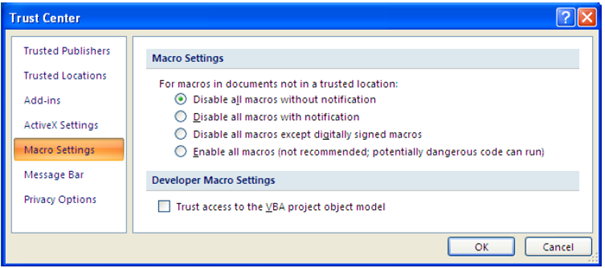
Wählen Sie „Macro Settings“ und dann die Sicherheitsstufe „Disable all macros without notification“
aus. Falls Makros in Ihren eigenen Dokumenten doch einmal benötigt werden, kann die Einstellung „Disable all macros with notification“ gewählt werden. In diesem Fall müssen Sie jedes Mal bestätigen, dass ein Makro ausgeführt werden darf, bevor es ausgeführt wird. Achten Sie darauf, dass Sie nur Ihre eigenen Makros aktivieren.
Wählen Sie „ActiveX Settings“ und dann die Sicherheitsstufe „Disable all controls without notification“ aus.
Microsoft Office 2010
Klicken Sie auf „Datei > Optionen…“, um das Optionen-Menü zu öffnen.
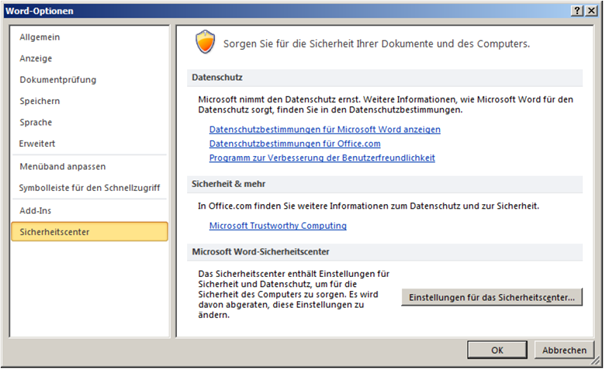
Wählen Sie „Sicherheitscenter“ und dann „Einstellungen für das Sicherheitscenter…“ aus.
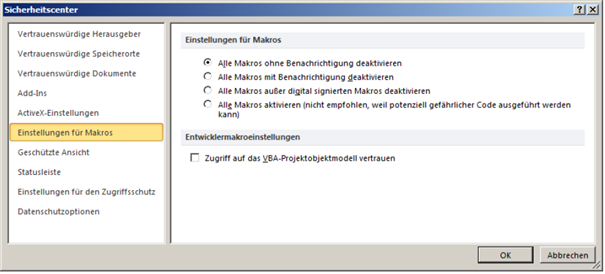
Wählen Sie „Einstellungen für Makros“ und dann „Alle Makros ohne Benachrichtigung deaktivieren“ aus. Falls Makros in Ihren eigenen Dokumenten doch einmal benötigt werden, kann die Einstellung „Alle Makros mit Benachrichtigung deaktivieren“ gewählt werden. In diesem Fall müssen Sie jedes Mal bestätigen, dass ein Makro ausgeführt werden darf, bevor es ausgeführt wird. Achten Sie darauf, dass Sie nur Ihre eigenen Makros aktivieren.
Wählen Sie „Geschützte Ansicht“ aus, falls es vorhanden ist (fehlt z. B. bei „Outlook“). Alle
Einträge sollten einen Haken haben.
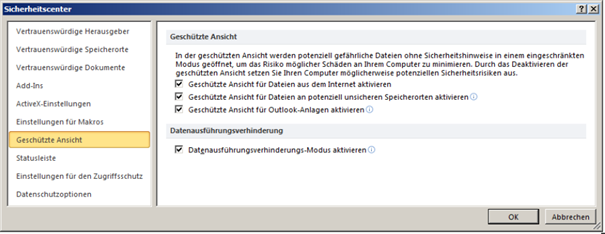
Microsoft Office 2013, 2016, 2019 und 365
Das Optionen-Menü wird abhängig von der Office-Version und dem gewählten Programm auf verschiedene Arten geöffnet. Klicken Sie auf „Datei“, „Weitere Dokumente öffnen“, „Weitere Arbeitsmappen öffnen“, „Weitere Präsentationen öffnen“ oder „Weitere Publikationen öffnen“ und dann auf „Optionen“, um das Optionen-Menü zu öffnen. Die folgenden Bildschirmfotos stammen von „Word 2013“.
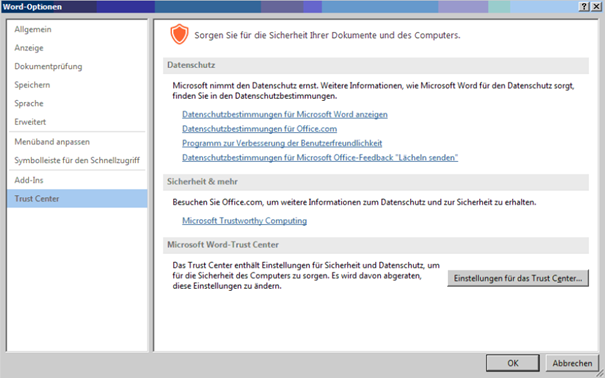
Wählen Sie „Trust Center“ und dann „Einstellungen für das Trust Center…“ aus.
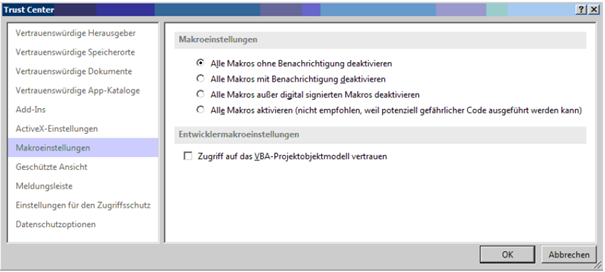
Wählen Sie „Makroeinstellungen“ und dann „Alle Makros ohne Benachrichtigung deaktivieren“.
aus. Falls Makros in Ihren eigenen Dokumenten doch einmal benötigt werden, kann die Einstellung „Alle Makros mit Benachrichtigung deaktivieren“ gewählt werden. In diesem Fall müssen Sie jedes Mal bestätigen, dass ein Makro ausgeführt werden darf, bevor es ausgeführt wird. Achten Sie darauf, dass Sie nur Ihre eigenen Makros aktivieren.
Wählen Sie „Geschützte Ansicht“ aus, falls es vorhanden ist (fehlt z. B. bei „Outlook“). Alle Einträge sollten einen Haken haben.
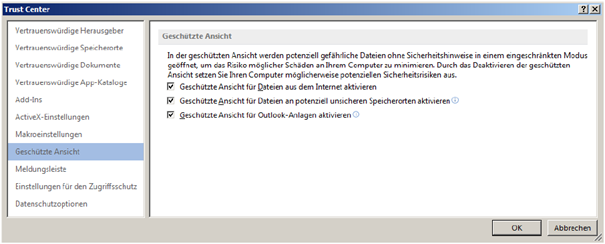
LibreOffice
Klicken Sie auf „Tools > Options“, „Extras > Optionen“ oder drücken Sie die Tastenkombination <Alt-F12>, um das Optionen-Menü zu öffnen. LibreOffice benutzt eine globale Einstellung, d. h., Sie müssen die Einstellungen nur einmal für alle Programme vornehmen. Die folgenden Bildschirmfotos stammen von LibreOffice 5“.
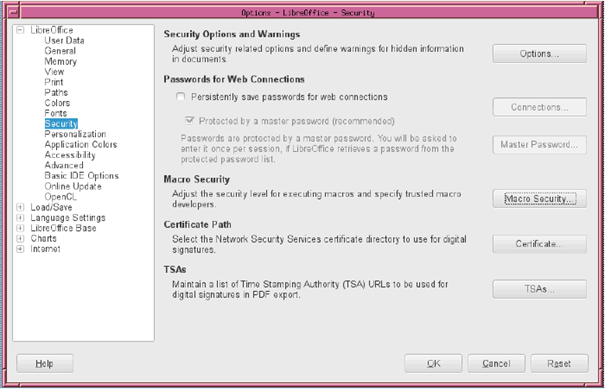
Wählen Sie „Security“ bzw. „Sicherheit“ und dann das Feld „Macro Security“ bzw. „Makro Sicherheit“ aus.
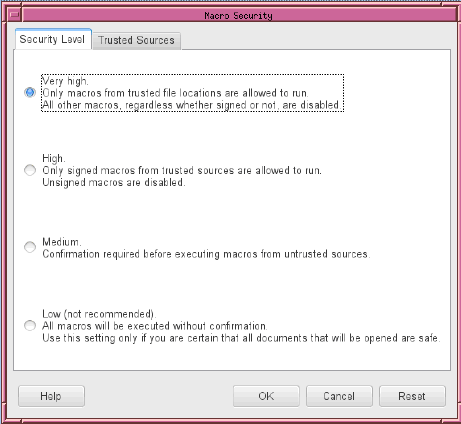
Wählen Sie die Sicherheitsstufe „Very high.“ bzw. „Sehr hoch.“ aus.
