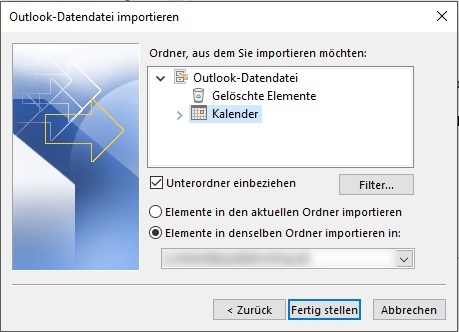1. Starten Sie Ihr Outlook, um Ihre Daten aus dem alten Outlook-Profil in das neue Postfach zu übernehmen.
Klicken Sie auf die Schaltfläche „Datei“ in der Menüzeile, wechseln Sie auf die Ansicht „Öffnen und Exportieren“ und wählen Sie anschließend den Menüpunkt „Importieren/Exportieren“ aus.
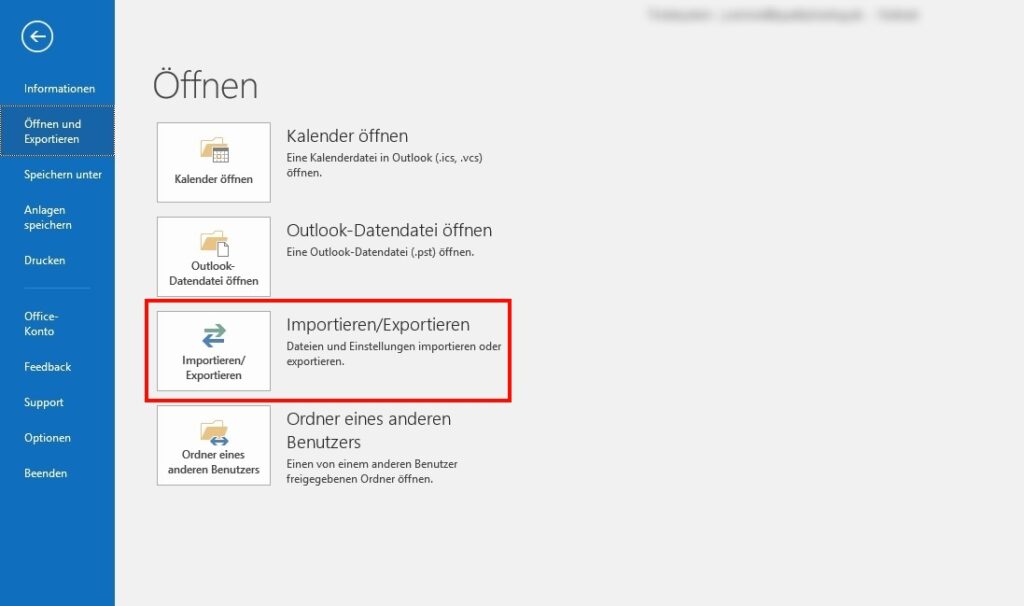
2. Der Assistent zum Importieren/Exportieren von Inhalten startet mit dem folgenden Dialog. Wählen Sie zunächst den Punkt „In Datei exportieren“ aus. Klicken Sie dann auf „Weiter“.
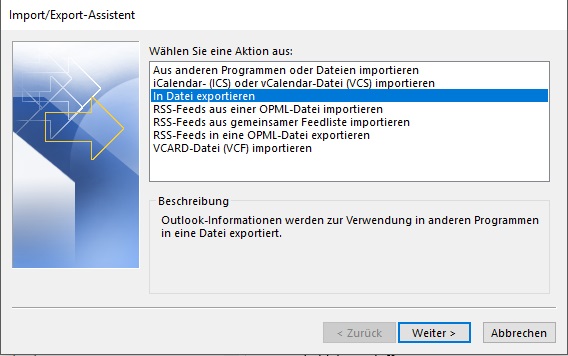
3. Wählen Sie nun als Ziel des Exports eine persönliche Ordnerdatei (.pst) aus, und klicken Sie dann auf „Weiter“.
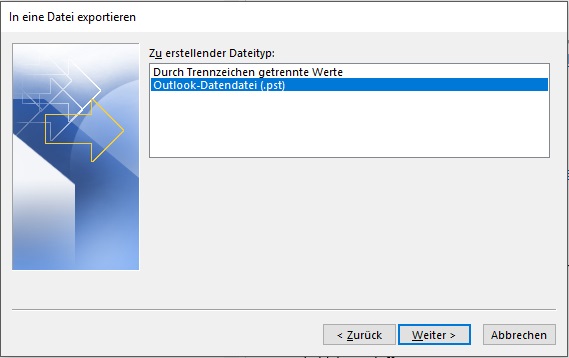
5. Im folgenden Auswahldialog können Sie definieren, welche Ordner Ihres bestehenden Outlook-Postfachs exportiert werden sollen. Im Normalfall ist dies der gesamte Inhalt des Postfachs, wofür Sie die oberste Ebene der angezeigten Verzeichnisstruktur (Postfach – Ihr Name) auswählen müssen. Es können aber auch einzelne Unterordner ausgewählt und exportiert werden. Um alle Unterordner beim Exportieren mit einzubeziehen, aktivieren Sie die Option „Unterordner einbeziehen“.
Klicken Sie auf „Weiter“, wenn Sie Ihre Auswahl getroffen haben.
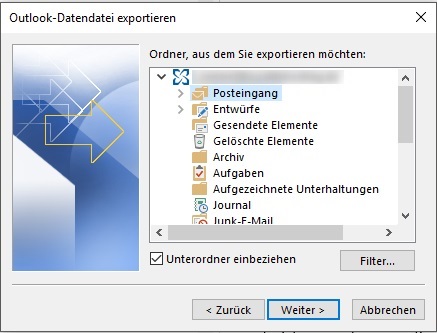
6. Im nächsten Dialog werden Sie nach einem Pfad für die .pst-Datei gefragt, in die Sie Ihr Postfach exportieren möchten. Im Normalfall ist an dieser Stelle der Standardprofil-Pfad angegeben. Sofern Sie die Daten zum Zweck
der Sicherung nicht auf einen externen Datenträger speichern möchten, können Sie den Pfad so belassen. Dies ist beim späteren Import hilfreich, da Sie die Sicherungsdatei somit einfacher wiederfinden können.
Die zur Auswahl stehenden Optionen zur Behandlung von Duplikaten spielen bei diesem Schritt keine Rolle, da Sie ja in eine neue und leere .pst-Datei speichern möchten.
Klicken Sie anschließend auf „Fertigstellen“.
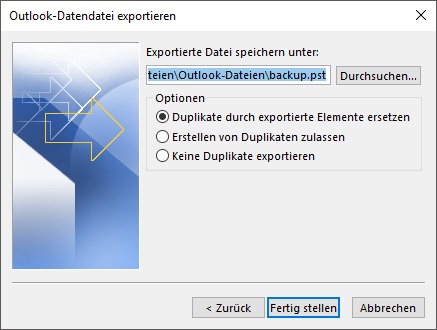
7. Abschließend können Sie nun ein Kennwort für diese Datei erstellen. Dieses wird beim Importieren oder Öffnen der Datei abgefragt. Mit einem Klick auf „OK“ starten Sie den Export.
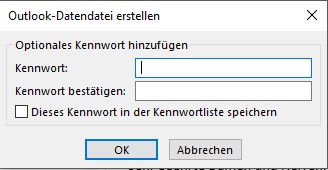
Import der Daten:
8. Nachdem Sie Ihr neues Outlook-Profil eingerichtet und sich erfolgreich mit dem Server verbunden haben, können Sie mit dem Import Ihres Datenbestandes beginnen. Klicken Sie dazu wiederum auf die Schaltfläche die Schaltfläche „Datei“ in der Menüzeile, wechseln Sie auf die Ansicht „Öffnen und Exportieren“ und wählen Sie anschließend den Menüpunkt „Importieren/Exportieren“ aus.
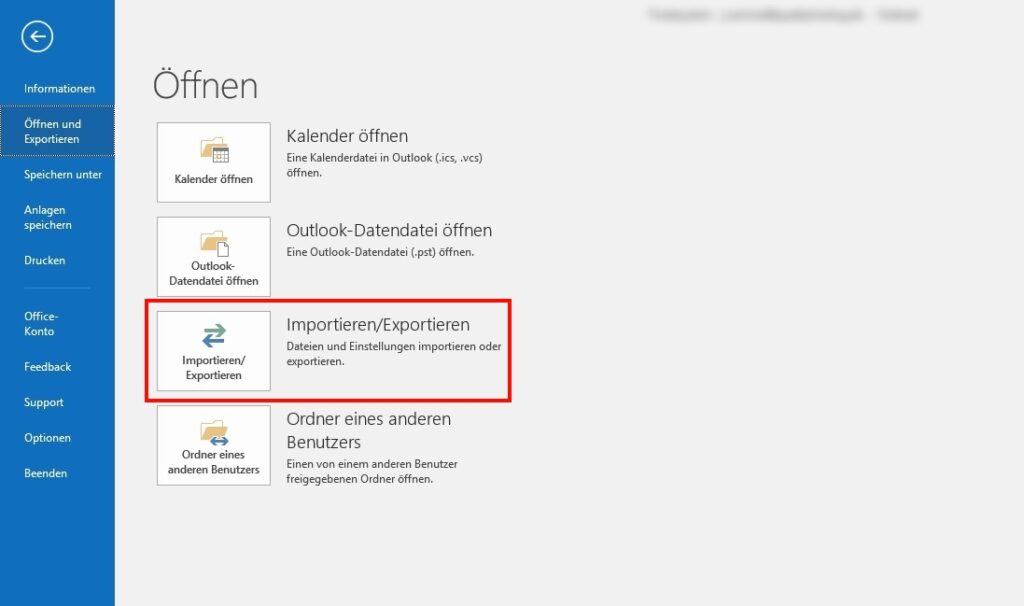
9. Es wird Ihnen das nachfolgende Auswahlfenster angezeigt. Wählen Sie den Punkt „Aus anderen Programmen oder Dateien importieren“, und klicken Sie dann auf „Weiter“.
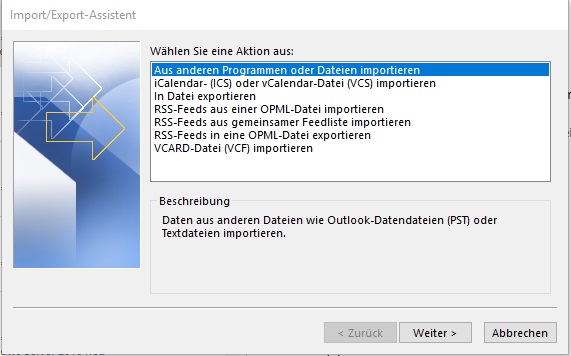
10. Wählen Sie nun den Typ der Datenquelle für den Import aus. Dies ist eine persönliche Ordnerdatei (.pst). Klicken Sie dann auf „Weiter“.
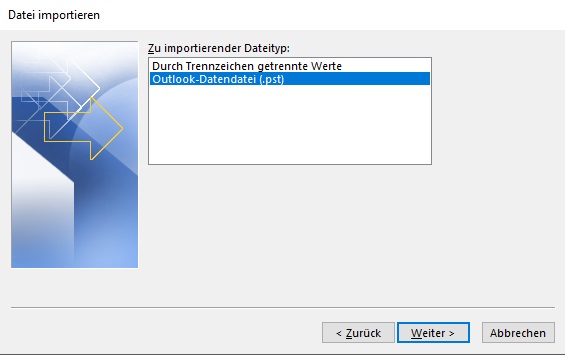
11. In diesem Dialogfenster wird Ihnen – wie auch schon beim Exportieren Ihrer Daten – der Standardpfad zum Outlook-Verzeichnis in Ihrem Benutzerprofil vorgeschlagen. Über die Schaltfläche „Durchsuchen“ können Sie zum Speicherort der .pst-Datei navigieren. Wenn Sie zuvor den Standardpfad verwendet haben, so werden Sie bereits
im richtigen Verzeichnis abgesetzt und können die passende Datendatei auswählen.
Klicken Sie im Anschluss daran auf die Schaltfläche „Weiter“.
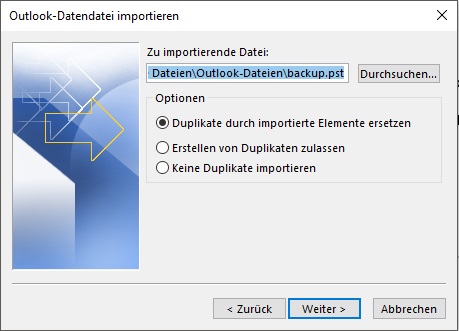
12. Bevor der Importvorgang startet, erhalten sie noch einmal einen Auswahldialog angezeigt, in dem Sie festlegen müssen, in welchen Ordner Ihres neuen Postfachs die bestehenden Elemente aus der .pst-Datei wiederhergestellt werden sollen. In den meisten Fällen sollen alle Elemente wieder an ihrem ursprünglichen Ort abgelegt werden.
Dies erreichen Sie durch das Aktivieren der Option „Elemente in denselben Ordner importieren in“ und die Auswahl Ihres Postfachs (Postfach – Ihr Name) in dem kleinen Auswahlmenü. Klicken Sie nun auf „Fertigstellen“, um den Vorgang abzuschließen. Der Inhalt der .pst-Datei wird jetzt in Ihr Postfach übernommen.